Google Sheet - 대시보드 만드는데 사용되는 function들
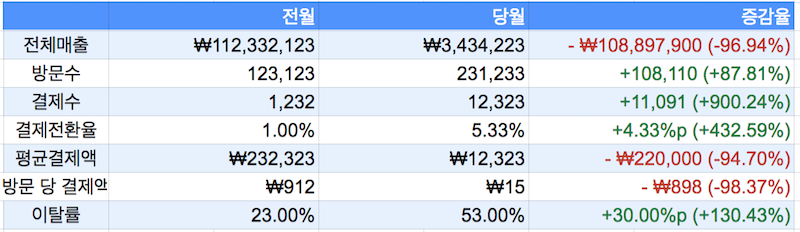
전체 함수 리스트는 google sheet function list 에서 확인하세요.
Google Sheet를 이용해서 대시보드를 만들면서 사용한 함수들을 정리해봅니다. Google Analytics Add-on을 사용해서 data를 가져왔습니다.(GA Add-on은 google analytics add-on을 참고하세요.
공통 - Error Handling
자동으로 데이터를 가져오는 대시보드를 만들 때, 데이터가 없는 경우도 생각해야 합니다.
에러 방생시 0을 반환
= iferror(에러가발생하는_연산, 0) // = 0
하나의 column이 일치하는 row의 데이터 가져오기
A column에서 "naver"를 찾아서, B column 값을 가져오기
= vlookup("naver", A:B, 2, false)
마지막 인자(false)는 exact match를 뜻합니다.
두개의 column이 일치하는 row의 데이터를 가져오기
A column과 B column값이 "naver", "organic" 인 row의 C column 값 가져오기
=index(
filter( // filter()는 조건이 맞는 raw를 반환합니다.
A:C, // 조건을 확인할 영역
A:A = "naver", // 첫번째 조건
B:B = "organic" // 두번째 조건
)
, 3 // 가져올 데이터의 column 순서 3 = c column
)
가져올 데이터가 D column 이라면, filter의 range를 A:D로 바꾸고, index에 마지막 이자를 3에서 4로 바꿉니다.
filter는 여러개의 조건을 계속 설정할 수 있습니다.
index는 특정 row, column의 값을 가져오는 함수입니다. row가 여러개인 경우엔 index(range, , 1) 와 같이 row값을 생략하면 1번 column만으로 만들어진 cell array를 반환합니다.
가변적인 데이터를 모두 가져오기
referral path처럼 데이터 숫자가 바뀔 수 있는 경우엔 비어있는 셀이 나올 때 까지 모든 데이터를 가져오는게 좋습니다.
A column의 비어있지 않은 모든 데이터 가져오기
= filter(
A:A,
isblank(A:A) = FALSE
)
Formatting
Conditional Formatting - custom fomula
custom fomula 사용시, 대상이 되는 셀의 값을 reference로 하려면, 선택한 영역의 제일 첫 cell을 넣어주면 됩니다.
B30:B33 을 선택한 경우
= B30 > 0
짝수 행 선택
= iseven(row())
홀수 행 선택
= iseven(row())
첫 문자가 '+' 인 경우
= left(B30, 1) = '+'
끝 문자가 '.'인 경우
= right(B30, 1) = '.'
주의 서로 다른 condition이 하나의 cell에서 충돌하면 conditional formatting이 제대로 동작하지 않습니다.
만약 짝수행 배경색을 넣는 것과, 양수/음수에 따라 글자색을 바꾸는 conditional formatting을 적용하려면 총 4가지 경우에 대해서 conditional formatting을 설정해 줘야 합니다.
= and ( iseven(row()), B30> 0) //양수 & 짝수행
= and ( iseven(row()), B30< 0) //음수 & 짝수행
= and ( isodd(row()), B30> 0) //양수 & 홀수행
= and ( isodd(row()), B30< 0) //음수 & 홀수행
Text
text 끼리의 합치기
= "a" & "b" // "ab"
= concatenate("a", "b") // "ab"
text()
text()는 주어진 formatting을 적용한 text로 반환합니다.
# 은 자리수를 나타내며, 자리에 숫자가 없으면 빈칸이 됩니다.
반대로 0은 자리에 숫자가 없으면 0을 채워넣습니다.
주로 사용하는 formatting list
"₩#,##0"
"0.00%"
"#,##0"
원화 (값이 0일 때 ₩0 표시)
= text(12312, "₩#,##0") // ₩12,312
퍼센트 (값이 0일 때 0% 표시)
= text(0.11, "0.00%") // 1.10%
숫자 (천단위 구분점, 값이 0일 때 0표시)
= text(1123, "#,###") // 1,123
값이 양수일 때 ‘+’ 기호 넣기
음수일 경우엔 기본적으로 ‘-‘ 기호가 표시되지만, 양수인 경우엔 ‘+’ 기호가 표시되지 않습니다.
A1이 B1보다 큰 경우에 '+' 기호 넣기
= if (
A1 - B1 > 0,
concatenate("+", text(A1-B1, "#,##0")),
text(A1-B1, "#,##0")
)
Indent
Google sheet에는 Indent 기능이 없지만, 아래와 같이 빈칸을 집어넣어 indenting 효과를 줄 수 있습니다.
= REPT( CHAR( 160 ) , 15 ) & your_text // 15를 바꾸면 원하는 indent depth를 조절할 수 있습니다.
기타
연산자
”<>” : 같지 않음
특정 에러를 타겟하는 방법
Error.type 은 에러 유형에 따라 숫자를 반환합니다.
Error Type List 1 for #NULL! 2 for #DIV/0! 3 for #VALUE! 4 for #REF! 5 for #NAME? 6 for #NUM! 7 for #N/A 8 for all other errors
A1이 #NULL! 에러일 경우, 0으로 값을 바꾸기
= if(Error.type(A1) = 1, 0, A1)
reference 10-techniques-for-building-dashboards-in-google-sheets